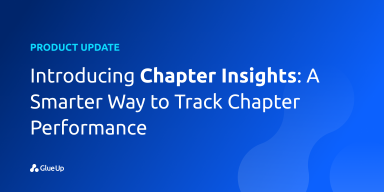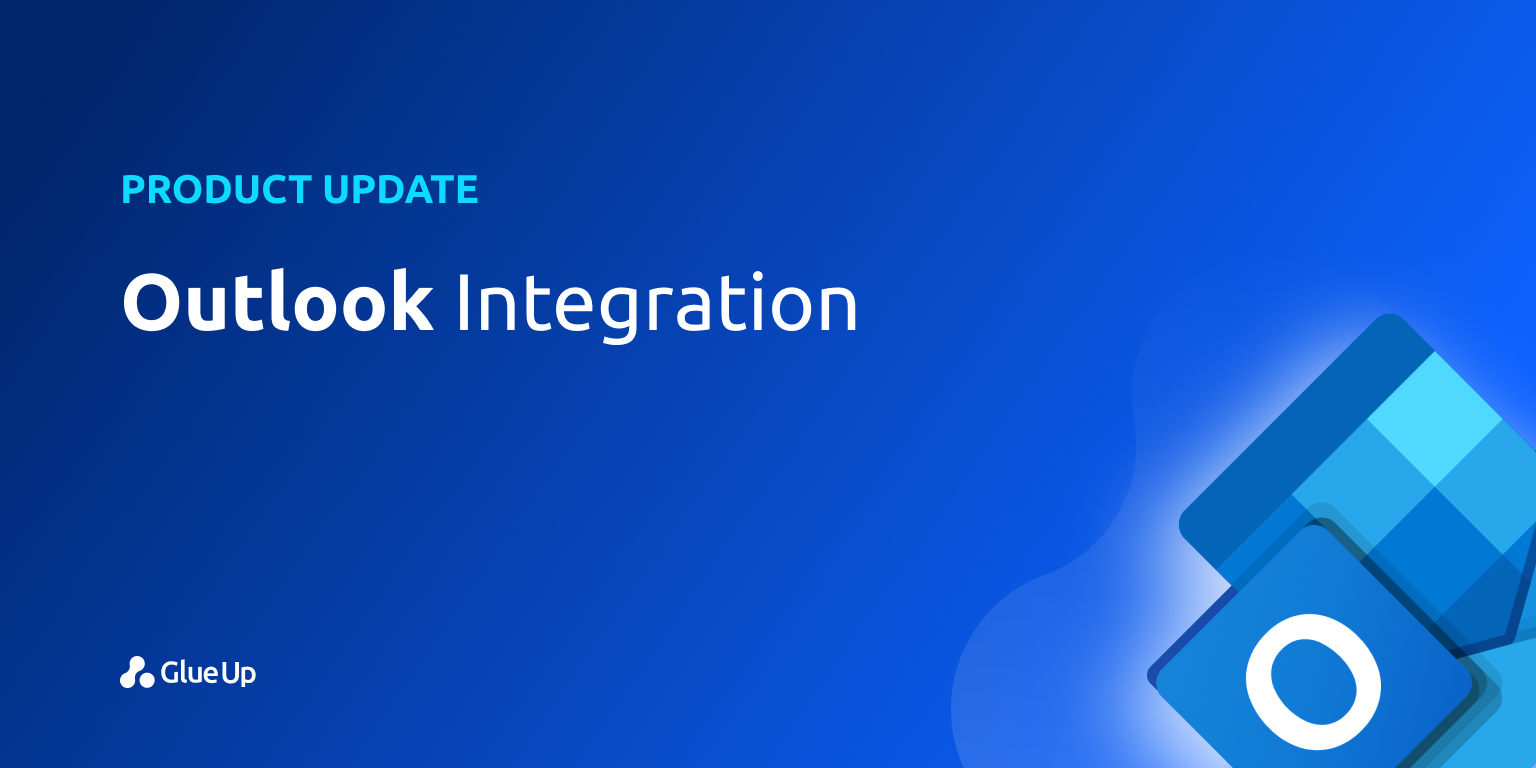
Over the past three months, we have been working hard on an exciting new feature, and it is finally here! We are thrilled to introduce the Outlook integration, part of the CRM Advanced add-on.
With this feature, you can send, receive, and organize all your emails seamlessly without ever leaving the Glue Up platform. Even better, you can link emails directly to CRM profiles, ensuring all interactions are easily accessible to authorized team members and keeping everyone perfectly in sync.
Keep reading to discover all the ways this new feature can transform your workflow!
Overview
In this blog post, we will cover the following features:
️⚙️ How To Connect To Outlook
📧️ Introducing My Emails
✍🏼 Compose Emails Directly From The Platform
🔗 Link Emails To CRM Profiles
🔗 Share link email with organization or keep it private
How To Connect To Outlook
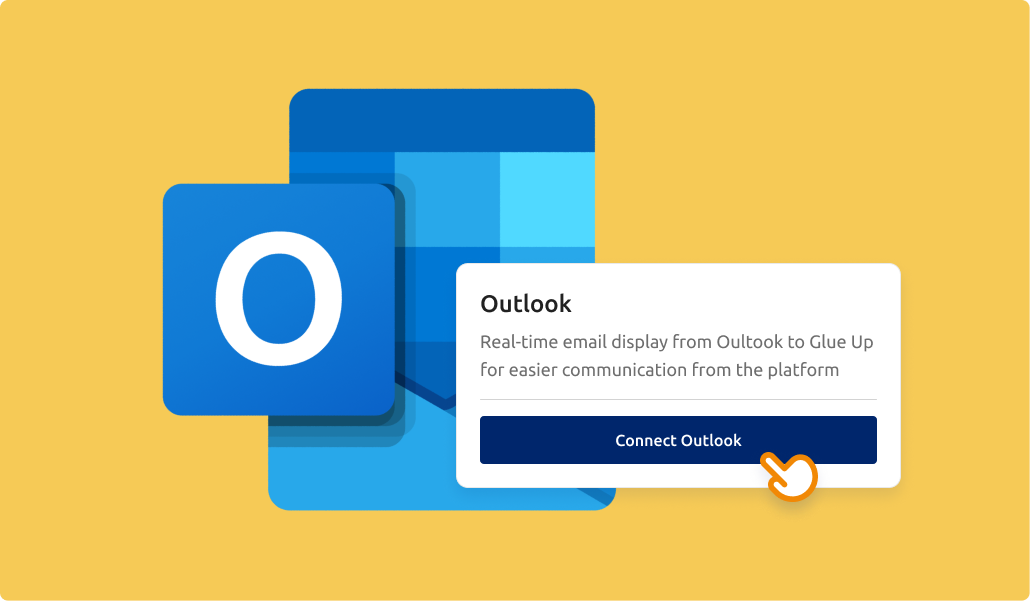
Navigate to Other Settings and select Integrations. Click on My Email Integration, where you will find Outlook. After clicking “Connect Outlook,” you will need to enter your work email to start the integration process. You will then be redirected to a Microsoft page where a permission request will be sent to the administrator of your Microsoft organization account. Once permission is granted, the Outlook integration will be activated.
Have a look what Advanced CRM add-on will bring to your organziation. In case you would like to activate the Advanced CRM features, get in contact with our team.
Introducing My Emails
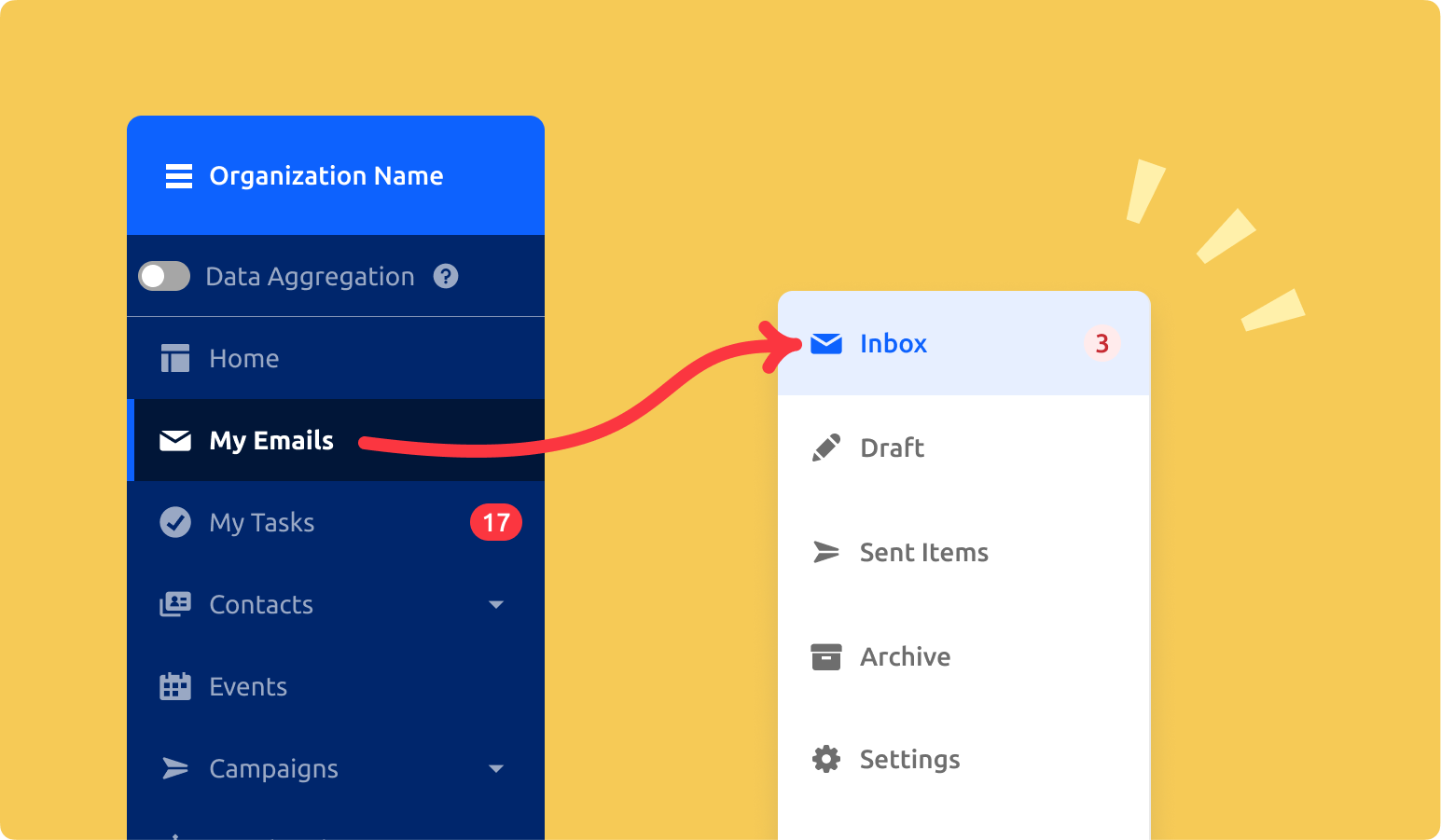
Access the My Emails Module from the right-side menu. Once inside, you will find four main folders:
- Inbox: Displays all your incoming emails;
- Drafts: Stores your saved drafts;
- Sent Emails: Contains all emails you’ve sent;
- Archive: Keeps your archived emails for future reference.
Each folder includes the essential actions needed to manage your emails using Outlook within our platform. You can compose, reply to, forward emails, mark them as read or unread, flag, archive, or delete them.
Additionally, the module provides two key actions critical for linking emails and managing the privacy settings of linked emails. More details on these features will follow.
Compose Emails Directly From The Platform
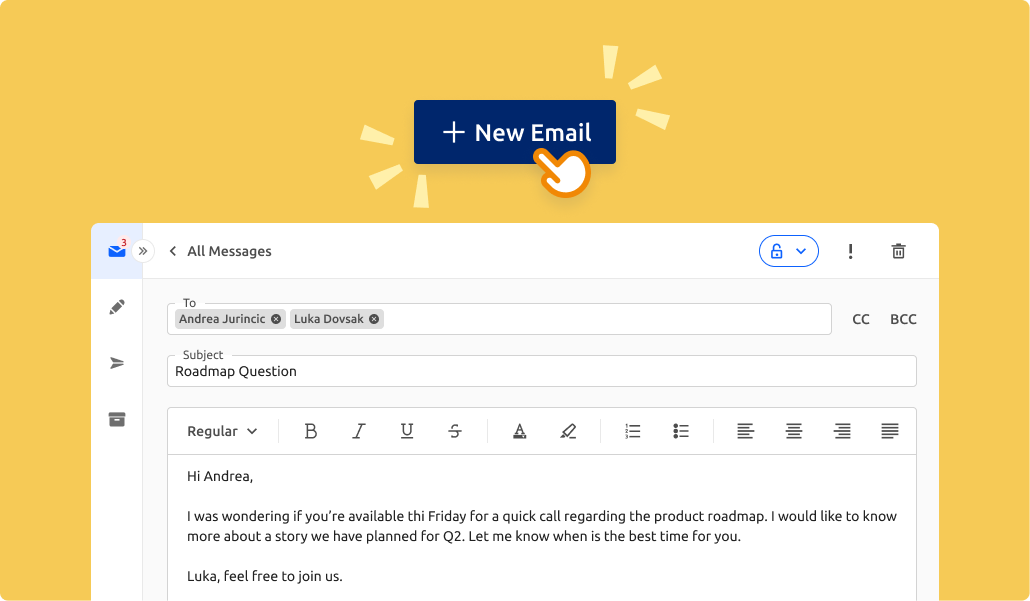
Clicking on “+ New Email” opens the email composer, where you can access basic formatting options, upload attachments, mark your email as important, adjust privacy settings, and discard the draft if needed.
Draft emails are automatically saved, so there is no need to worry if you accidentally close the window while composing.
Link Emails To CRM Profiles
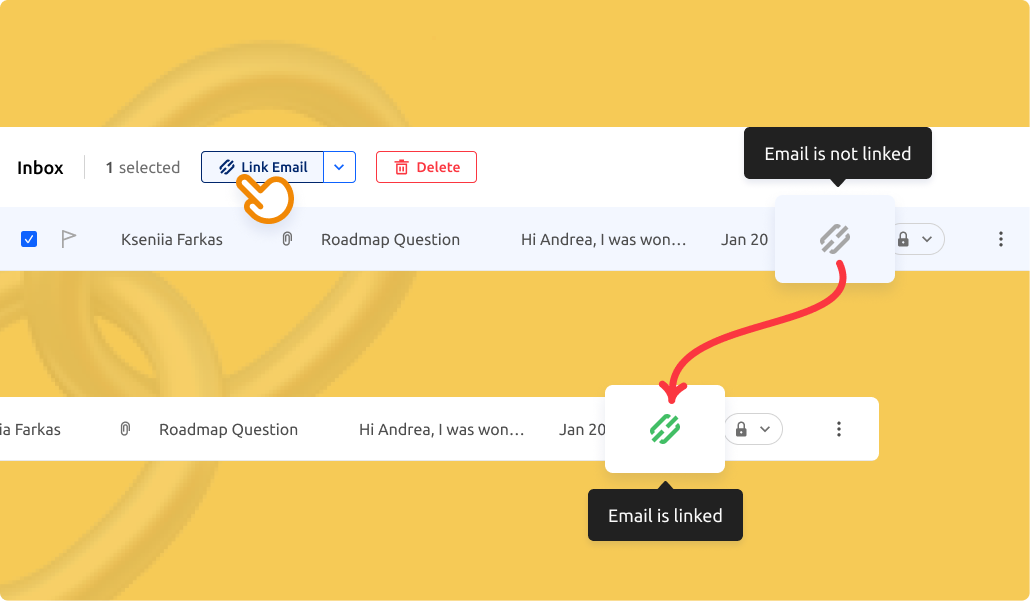
Linking emails to CRM profiles is a game changer for your organization—here’s why!
When you link an email, it becomes visible under the corresponding CRM profile, making it accessible to other authorized team members. This means no one will need to spend extra time explaining the conversation, as all email threads will be available for everyone in the organization to view.
Select all the emails you want from the email list and click “Link Emails.” Once an email is successfully linked, the link icon (🔗) will turn green.
Share Link Email With Organization or Keep It Private
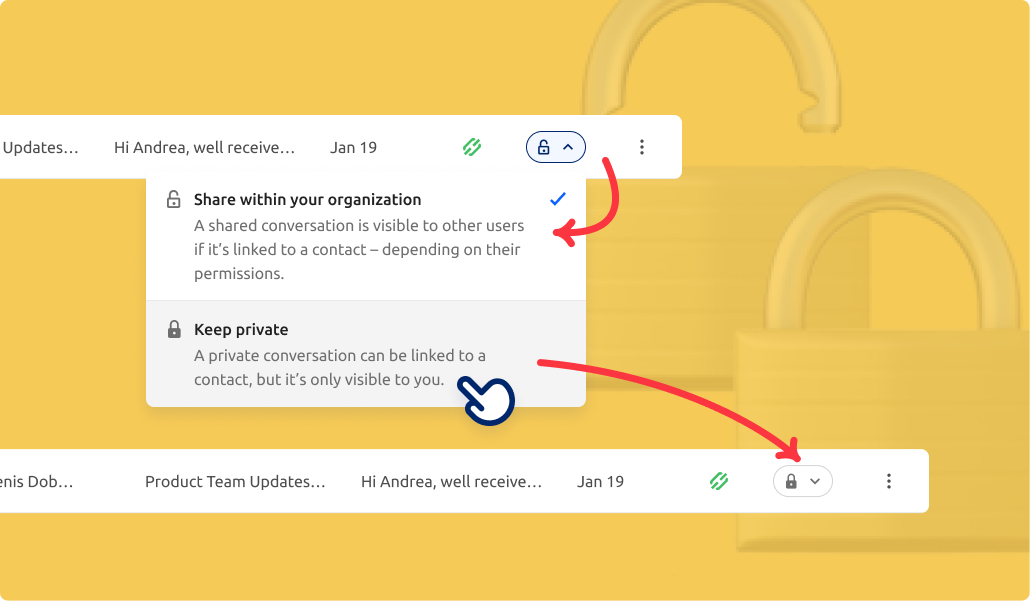
Be sure to adjust the privacy settings of linked emails. Emails can either be:
- Shared with your organization: A shared conversation is visible to other users based on their permissions.
- Kept private: A private conversation once linked to a contact will be only visible to you.
You can do this directly within the My Emails by adjust the privacy setting for multiple emails at once, or individually, as needed.
Stay Tuned!
We are always looking to make your experience of using Glue Up better. We will keep you updated as we ship more improvements with the next Product Monthly Updates post.
For any questions, as always, reach out to our Customer Support. To learn more about Glue Up and how it can help your Organization, book a free demo today.